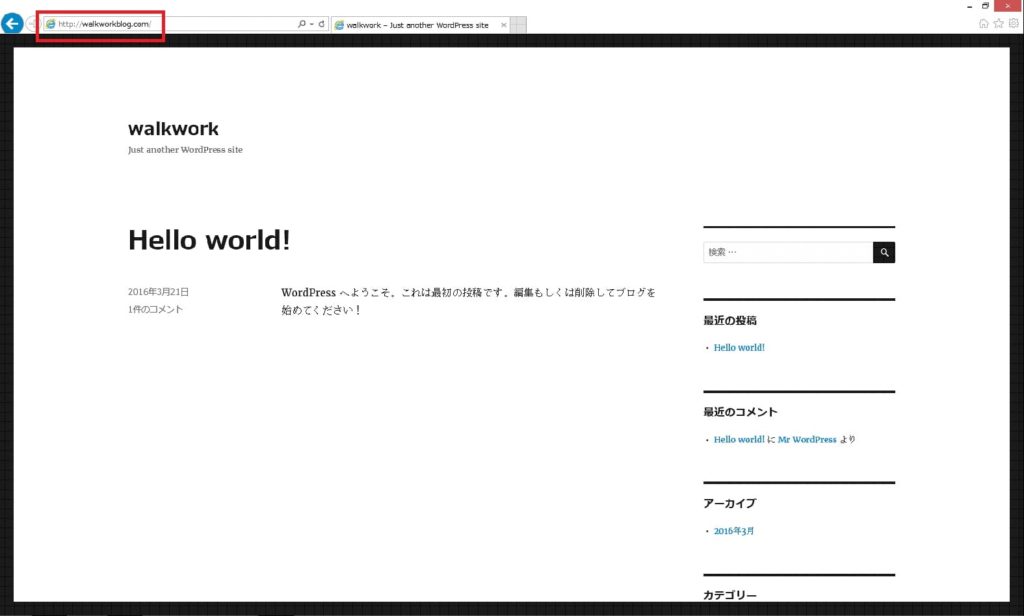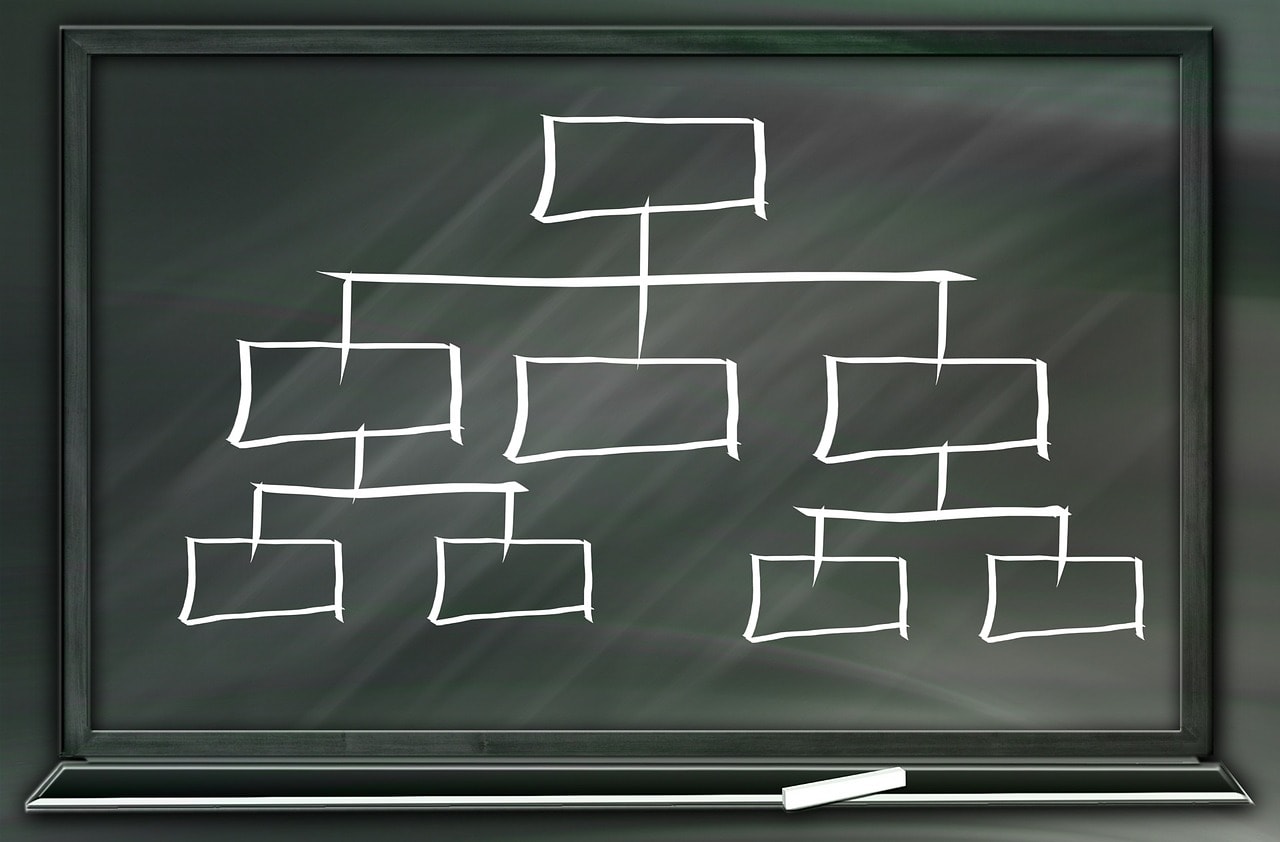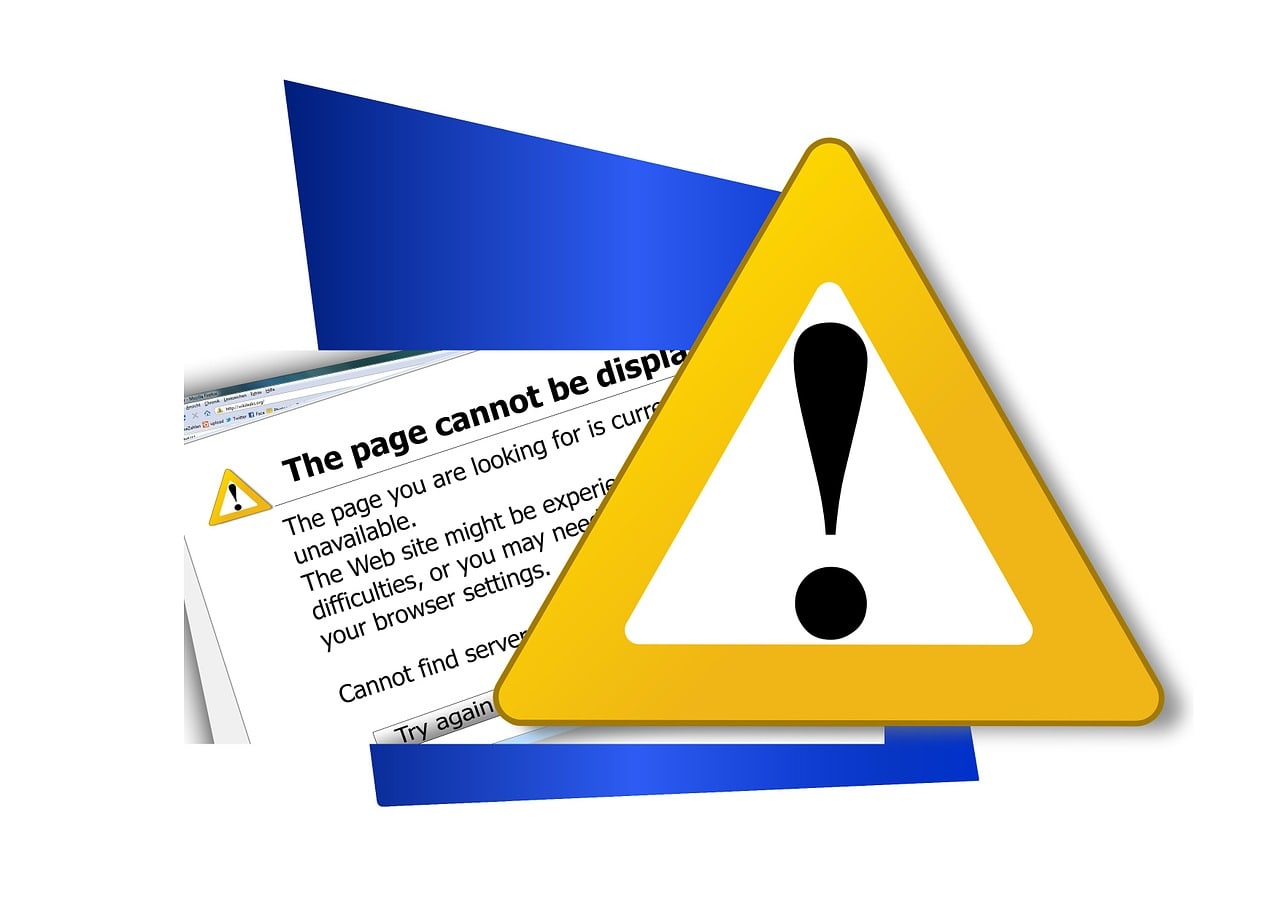このブログは「http://walkworlblog.com/」にアクセスするとトップページが表示されます。
ですが、本来はWordPressのインストールフォルダを「wp」にした場合、ブログのURLは「http://walkworlblog.com/wp/」となり「http://walkworlblog.com/」にはアクセスできません。
どうやって、独自ドメインのルートディレクトリをトップページにするのか。
事前準備
FTPソフトをダウンロードして、インストールしてください。
今回はFFFTPというソフトを使用します。
FTPソフトとはクライアントとサーバー間でファイルのやり取りをするソフトのことです。
設定手順
はじめにWordPressの設定を行います。
WordPressの管理画面にログインして「設定」→「一般」をクリックします。
サイトアドレス(URL)部分だけを修正します。WordPressアドレス(URL)は修正しないでください。
「http://独自ドメイン/WordPressインストールフォルダ/」となっているのを「http://独自ドメイン/」というようにWordPressのインストールフォルダ部分を消去します。
「変更を保存」をクリックします。
WordPressの設定はこれで完了です。このときブログにはアクセスができなくなります。
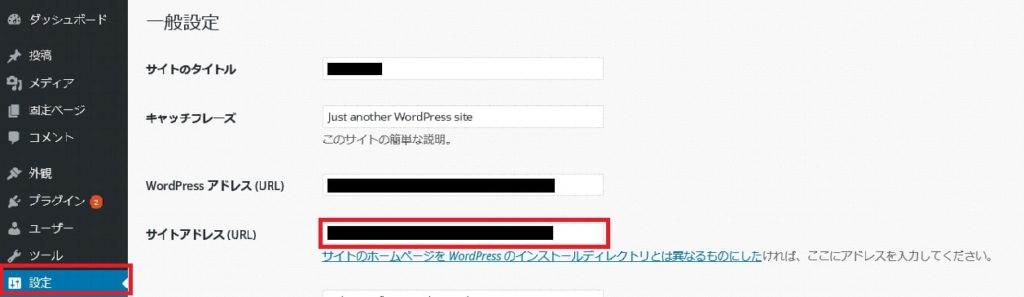
次にFFFTPを起動してください。
ホスト一覧画面が表示されるので「新規ホスト」をクリックします。

ホストの設定を行います。ロリポップの場合ユーザー専用ページのアカウント情報を参照して入力していきます。
・ホストの設定名
→好きな名前を付けます
・ホスト名(アドレス)
→サーバー情報のFTPSサーバーを入力します
・ユーザー名
→サーバー情報のWebDAVアカウントを入力します
・パスワード
→サーバー情報のFTP・WebDAVパスワードを入力します
・ローカル初期フォルダ
→クライアントの任意のフォルダを選択します
例)d:\blog など
入力後、OKをクリックします。
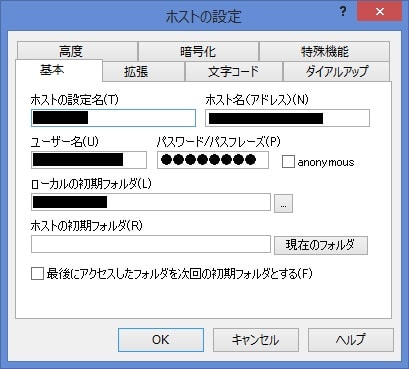
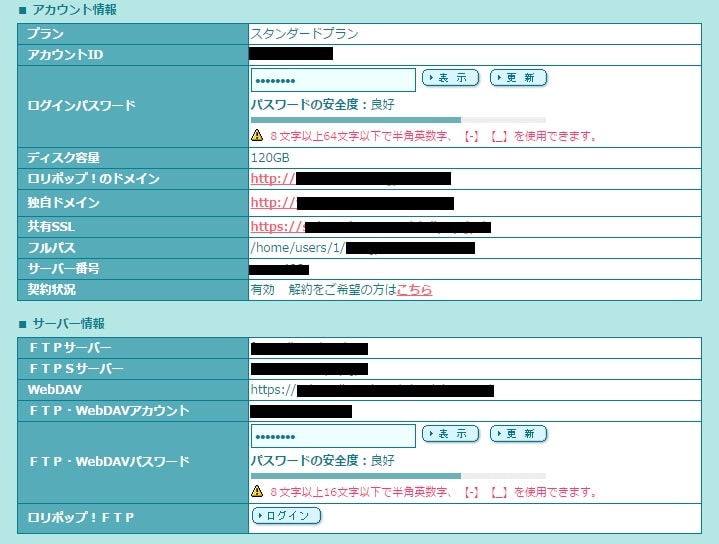
登録したホストが表示されるので「接続」をクリックします。
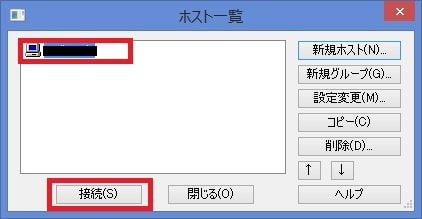
接続に成功すると、画面左半分にローカルフォルダ、右半分にFTPサーバー内のファイルが表示されます。
FTPサーバー内には公開(アップロード)フォルダとwelcome.htmlがありますので、サーバー内のwordpressをインストールしたフォルダに移動します。
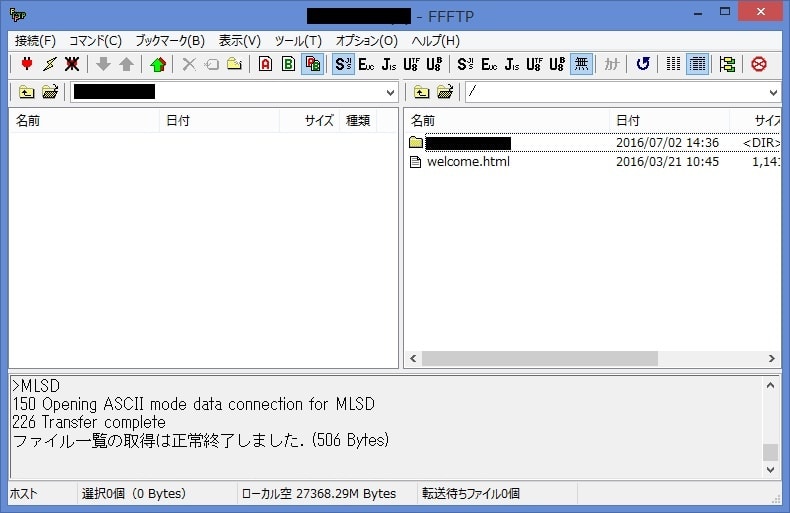
wordpressをインストールしたフォルダ内には「.htaccess」と「index.php」というファイルがありますので、ローカルフォルダにダウンロードします。
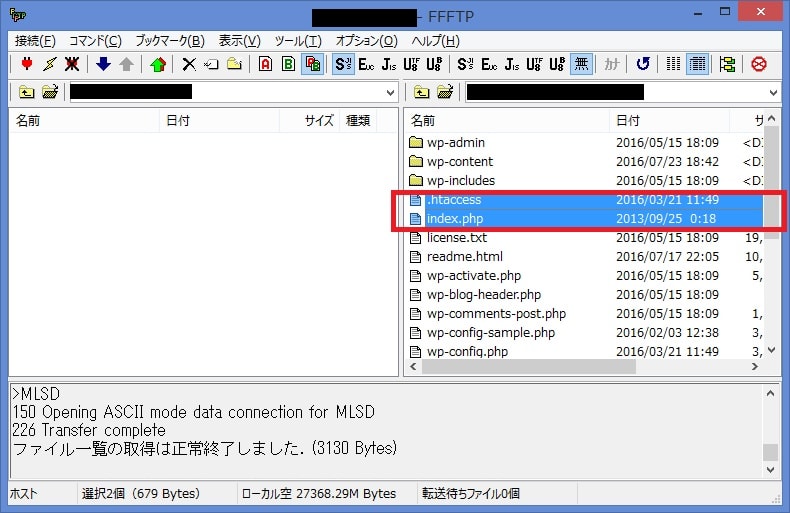
ダウンロードしたいファイルを選択した状態で、画面上の下矢印ボタンをクリックします。

画面左のローカルフォルダにファイルがダウンロードされました。
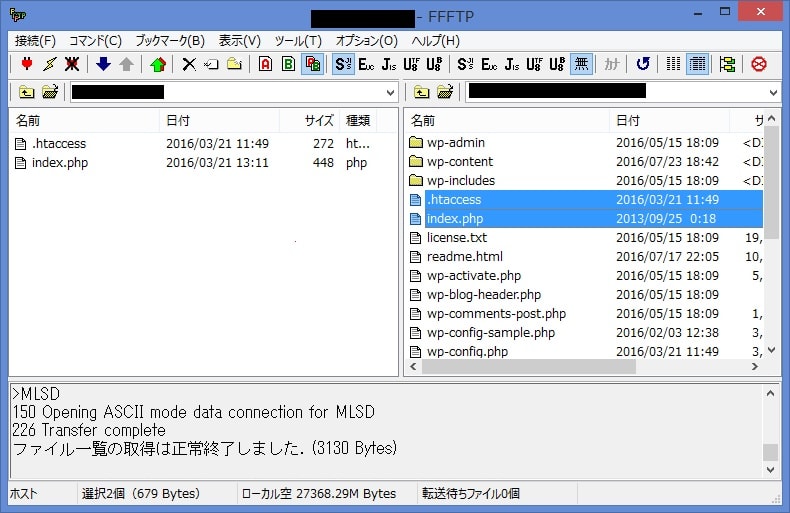
「index.php」を右クリックし「notepadで開く」をクリックします。
メモ帳が開くので下記のように修正し、上書き保存します。
修正前
require( dirname( __FILE__ ) . ‘/wp-blog-header.php’ );
修正後
require( dirname( __FILE__ ) . ‘/wordpressがインストールされているフォルダ名/wp-blog-header.php’ );
例)wordpressがインストールされているフォルダ名が「wp」の場合
require( dirname( __FILE__ ) . ‘/wp/wp-blog-header.php’ );
「.htaccess」と「index.php」をFTPサーバーにアップロードします。
アップロード先はWordPressがインストールされているフォルダ内ではなく、その1つ上の階層となります。
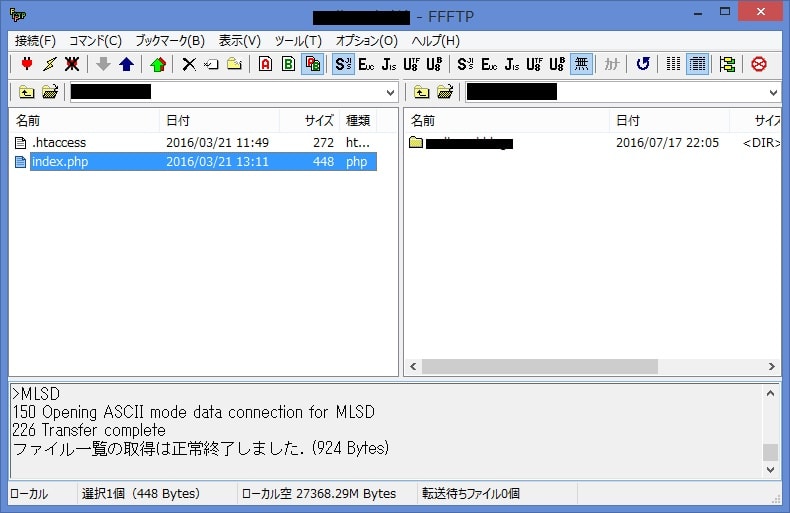
アップロードしたいファイルを選択した状態で、画面上の上矢印ボタンをクリックします。

アップロードされたら作業完了です。
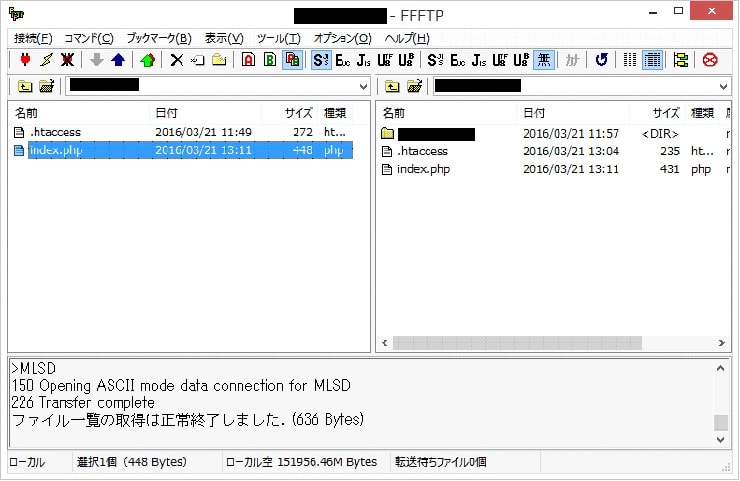
「http://独自ドメイン/」にアクセスすると、WordPressのトップページが表示されます。